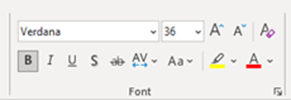How-To Guides for Adjusting Colour and Contrast
The guides on this page provide step-by-step instructions for adjusting colour and contrast in learning materials in digital formats. Guides cover programs that are commonly used by educators to create these materials.
Steps are provided for users who interact with content using a mouse pointer as well as for those users who interact using keyboard commands.
Each guide appears in two formats - HTML and PDF. The PDF handout version is linked at the top of each corresponding accordion tab.
Adjusting Font Colours in Google Docs
Select the word or phrase that needs to be adjusted.
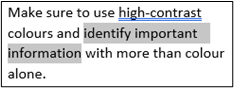
In the main toolbar, click on the Text Colour button.
OR
Press ALT then F to navigate to the menu. Press TAB twice to navigate to the main toolbar. Use the RIGHT ARROW key to navigate to the Text Colour button. Press ENTER to expand the palette.
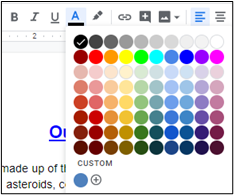
In the drop-down list, select the font colour to use.
OR
Use the LEFT, RIGHT, UP, and DOWN ARROWS to navigate the drop-down list of colours and advanced options. Press ENTER to select a colour.
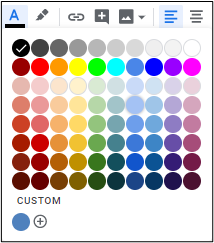
Ensure that the text and background have good contrast. Keep in mind that monitor settings or printing may cause text to lose contrast.
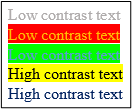
Add a font attribute other than colour, such as bold text or an increased font size.
Select a font attribute button (such as bold) from the main toolbar.
OR
Press ALT then F to navigate to the menu. Press TAB twice to navigate to the main toolbar. Use the right arrow key to navigate to the Bold button. Press ENTER to apply the attribute.
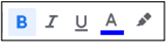
Adjusting Font Colours in Google Slides
Select the word or phrase that needs to be adjusted.
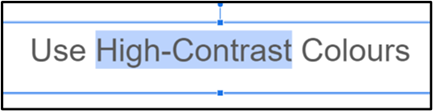
In the main toolbar, click on the Text Colour button.
OR
Press ALT then F to navigate to the menu. Press TAB twice to navigate to the main toolbar. Use the RIGHT ARROW key to navigate to the Text Colour button. Press ENTER to expand the palette.
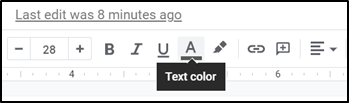
In the drop-down list, select the font colour to use.
OR
Use the LEFT, RIGHT, UP, and DOWN ARROWS to navigate the drop-down list of colours and advanced options. Press ENTER to select a colour.
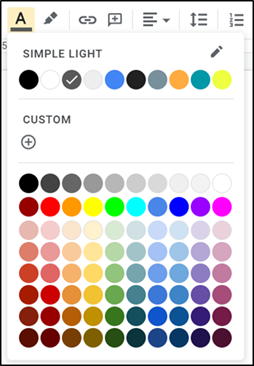
Ensure that the text and background have good contrast. Keep in mind that monitor settings or printing may cause text to lose contrast
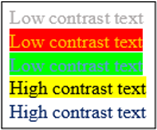
Add a font attribute other than colour, such as bold text or an increased font size.
Select a font attribute button (such as bold) from the main toolbar.
OR
Press ALT then F to navigate to the menu. Press TAB twice to navigate to the main toolbar. Use the RIGHT ARROW to navigate to a font attribute button (such as Bold). Press ENTER to apply the attribute
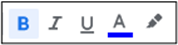
Adjusting Font Colours in Microsoft Word Online
Select the word or phrase that needs to be adjusted.
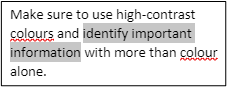
Near the top of the window, select the Home ribbon.
OR
Press ALT + WINDOWS then H to select the Home ribbon.
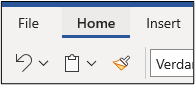
If the ribbon is not already expanded, select the down arrow at the far-right edge of the ribbon to expand it.
OR
Press Z then R to expand the ribbon.
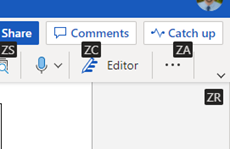
Under the Font group of the ribbon, select the down arrow at the left of the Font Colour button to open a drop-down list.
OR
Press F then C to select the Font Colour split button and expand the drop-down list.
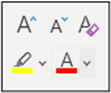
In the drop-down list, select the font colour to use.
OR
Use the LEFT, RIGHT, UP, and DOWN ARROWS to navigate the drop-down list of colours and advanced options. Press ENTER to select a colour.
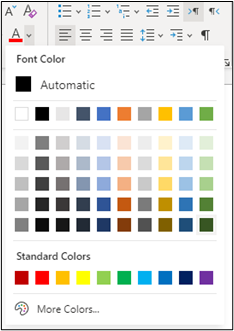
Ensure that the text and background have good contrast. Keep in mind that monitor settings or printing may cause text to lose contrast.
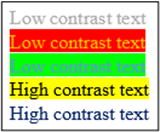
Add a font attribute other than colour, such as bold text or an increased font size.
Select a font attribute button (such as bold) from the Font group in the Home ribbon.
OR
Press ALT + WINDOWS then H to activate the Home ribbon, then TAB to move to the lower ribbon. Press CONTROL + RIGHT ARROW to move into the Font group. Use TAB and SHIFT + TAB to move among the font options and ENTER to activate buttons.
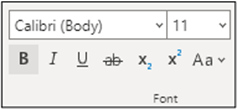
Adjusting Font Colours in Microsoft PowerPoint Online
Select the word or phrase that needs to be adjusted.
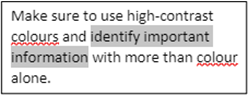
Near the top of the window, select the Home ribbon.
OR
Press ALT + WINDOWS then H to select the Home ribbon.
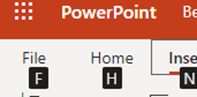
If the ribbon is not already expanded, select the down arrow at the far-right edge of the ribbon to expand it.
OR
Press Z then R to expand the ribbon
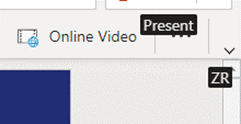
Under the Font group of the ribbon, select the down arrow at the left of the Font Colour button to open a drop-down list.
OR
Press F then C to select the Font Colour split button and expand the drop-down list.
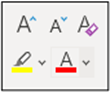
In the drop-down list, select the font colour to use.
OR
Use the LEFT, RIGHT, UP, and DOWN ARROWS to navigate the drop-down list of colours and advanced options. Press ENTER to select a colour.
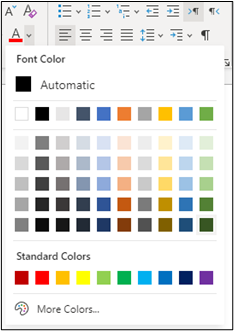
Ensure that the text and background have good contrast. Keep in mind that monitor settings or printing may cause text to lose contrast.
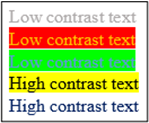
Add a font attribute other than colour, such as bold text or an increased font size.
Select a font attribute button (such as bold) from the Font group in the Home ribbon.
OR
Press ALT + WINDOWS then H to activate the Home ribbon, then TAB to move to the lower ribbon. Press CONTROL + RIGHT ARROW to move into the Font group. Use TAB and SHIFT + TAB to move among the font options and ENTER to activate buttons
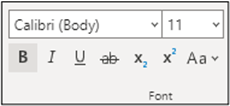
Adjusting Font Colours in Microsoft Word
Select the word or phrase that needs to be adjusted.
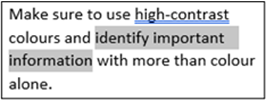
Near the top of the window, select the Home ribbon.
OR
Press ALT then H to select the Home ribbon.
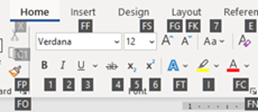
Under the Font group of the ribbon, select the down arrow at the left of the Font Colour button to open a drop-down list.
OR
Press F then C to select the Font Colour split button and expand the drop-down list.
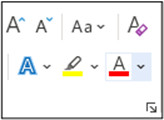
In the drop-down list, select the font colour to use.
OR
Use the LEFT, RIGHT, UP, and DOWN ARROWS to navigate the drop-down list of colours and advanced options. Press ENTER to select a colour.
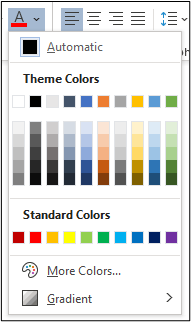
Ensure that the text and background have good contrast. Keep in mind that monitor settings or printing may cause text to lose contrast.
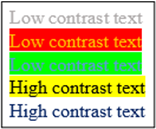
Add a font attribute other than colour, such as bold text or an increased font size.
Select a font attribute button (such as bold) from the Font group in the Home ribbon.
OR
Press ALT then H to activate the Home ribbon, then press TAB to move to the lower ribbon. Press CONTROL + RIGHT ARROW to move into the Font group. Press TAB and SHIFT + TAB to move among the font attribute buttons and ENTER to activate the button.
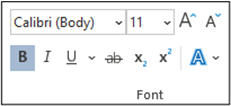
Adjusting Font Colours in Microsoft PowerPoint
Select the word or phrase that needs to be adjusted.
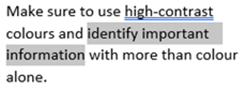
Near the top of the window, select the Home ribbon.
OR
Press ALT then H to select the Home ribbon.
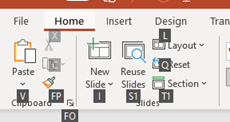
Under the Font group of the ribbon, select the down arrow at the left of the Font Colour button to open a drop-down list.
OR
Press F then C to select the Font Colour split button and expand the drop-down list.
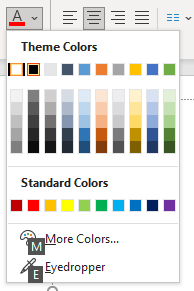
In the drop-down list, select the font colour to use.
OR
Use the LEFT, RIGHT, UP, and DOWN ARROWS to navigate the drop-down list of colours and advanced options. Press ENTER to select a colour.
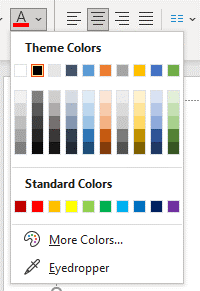
Ensure that the text and background have good contrast. Keep in mind that monitor settings or printing may cause text to lose contrast
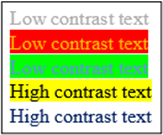
Add a font attribute other than colour, such as bold text or an increased font size.
Select a font attribute button (such as bold) from the Font group in the Home ribbon.
OR
Press ALT then H to activate the Home ribbon, then press TAB to move to the lower ribbon. Press CONTROL + RIGHT ARROW to move into the Font group. Press TAB and SHIFT + TAB to move among the font options and ENTER to activate the buttons.