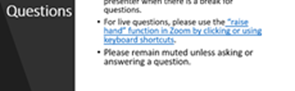How-To Add Meaningful Links to Documents
The guides on this page provide step-by-step instructions for creating meaningful link text for hyperlinks in digital learning materials. Guides cover programs that are commonly used by educators to creating learning content in digital formats.
Steps are provided for users who interact with content using a mouse pointer as well as for those users who interact using keyboard commands.
Each guide appears in two formats - HTML and PDF. The PDF handout version is linked at the top of each corresponding accordion tab.
Creating Meaningful Hyperlinks in Google Docs
If you have already created a link consisting of a URL (web address) in the document, select it and delete or cut the address.
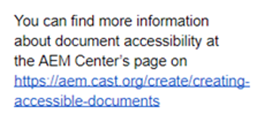
Replace the web address with text that describes where the link will lead and then select this text.
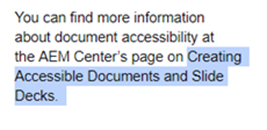
Right-click to open the context menu. Select Link to open the Insert Hyperlink dialog box.
OR
Press CTRL + K to open the context menu.
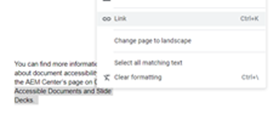
Type or paste in the web address in the Link edit field.
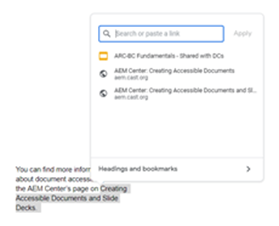
Click on the Apply button to accept the changes.
OR
Press TAB to move to the Apply button and press ENTER.
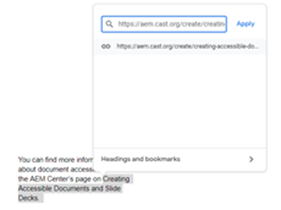
There is now a link in the document that is descriptive and opens the web address when selected.
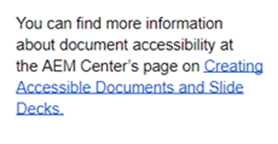
Creating Meaningful Hyperlinks in Google Slides
If you have already created a link consisting of a URL (web address) on the slide, select it and delete or cut the address.
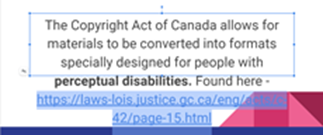
Replace the web address with text that describes where the link will lead and then select this text.
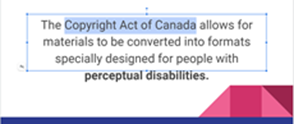
Right-click to open the context menu. Select Link to open the Insert Hyperlink dialog box.
OR
Press CTRL + K to open the link edit field.
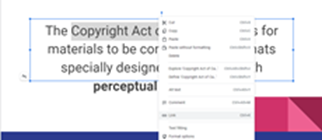
Type or paste in the web address in the Link edit field.
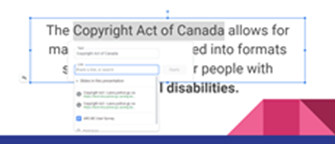
Click on the Apply button to accept the changes.
OR
Press TAB to move to the Apply button and press ENTER.
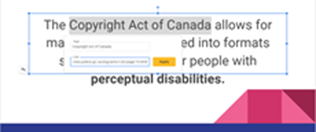
There is now a link in the document that is descriptive and opens the web address when selected
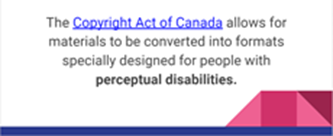
Creating Meaningful Hyperlinks in Microsoft Word Online
If you have already created a link consisting of a URL (web address) in the document, select it and delete or cut the address.
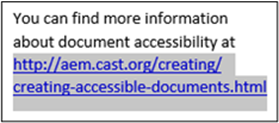
Replace the web address with text that describes where the link will lead and then select this text
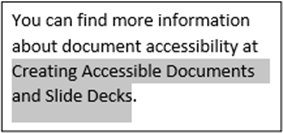
Right-click to open the context menu.
OR
Press SHIFT + F10 to open the context menu.
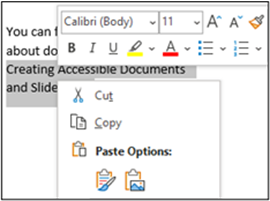
Select Link to open the Insert Hyperlink dialog box.
OR
Type Link in the Search field in the context menu. Select Link to open the Insert Hyperlink dialog box
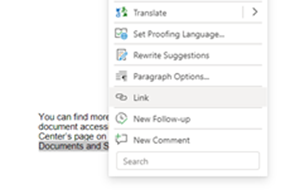
Paste in the Address edit field.
OR
Press TAB to move to the Address edit field.
Type or paste in the web address
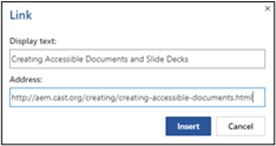
Select the Insert button to close the dialog box.
OR
Press TAB to move to the Insert button and ENTER to select it.
There is now a link in the document that is descriptive and opens the web address when selected
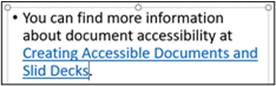
Creating Meaningful Hyperlinks in Microsoft PowerPoint Online
If you have already created a link consisting of a URL (web address) in the document, select it and delete or cut the address.
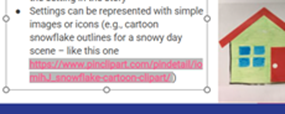
Replace the web address with text that describes where the link will lead and then select this text.
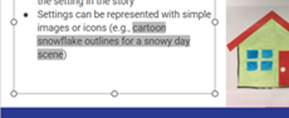
Right-click to open the context menu.
OR
Press the APPLICATION key or SHIFT + F10 to open the context menu
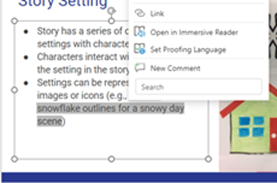
Select Link to open the Insert Hyperlink dialog box.
OR
Type Link in the Search field in the context menu. Select Link to open the Insert Hyperlink dialog box.
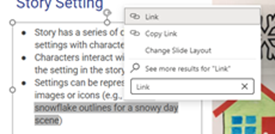
Select the Address edit field.
OR
Press TAB to move to the Address edit field.
Type or paste in the web address
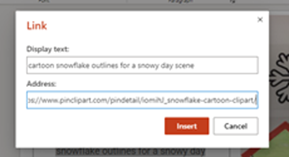
Select the Insert button to close the dialog box.
OR
Press TAB to move to and ENTER to activate the Insert button to close the dialog box.
There is now a link in the document that is descriptive and opens the web address when selected
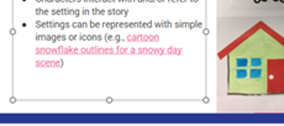
Creating Meaningful Hyperlinks in Microsoft Word
If you have already created a link consisting of a URL (web address) in the document, select it and delete or cut the address.
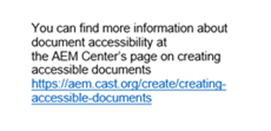
Replace the web address with text that describes where the link will lead and then select this text.
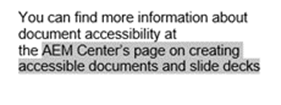
Right-click to open the context menu.
OR
Press the APPLICATION key or SHIFT + F10 to open the context menu.
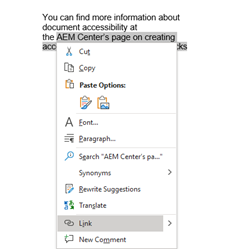
Select Link to open the Insert Hyperlink dialog box.
OR
Press I to select Link and press I again to open the Insert Hyperlink dialog box
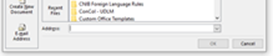
Paste in the Address edit field.
OR
Press ALT + E to move to the Address edit.
Type or paste in the web address
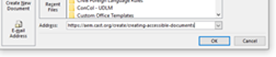
Select the OK button to close the dialog box.
OR
Press ENTER to select the OK button and close the dialog box, ore press TAB to move to the OK button and SPACE to select it.
There is now a link in the document that is descriptive and opens the web address when selected.
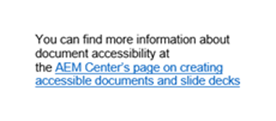
Creating Meaningful Hyperlinks in Microsoft PowerPoint
If you have already created a link consisting of a URL (web address) in the document, select it and delete or cut the address.
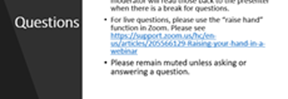
Replace the web address with text that describes where the link will lead and then select this text.
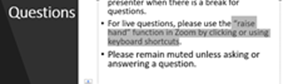
Right-click to open the context menu.
OR
Press the APPLICATION key or SHIFT + F10 to open the context menu.
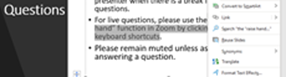
Select Link to open the Insert Hyperlink dialog box.
OR
Press I to select Link and press I again to open the Insert Hyperlink dialog box.
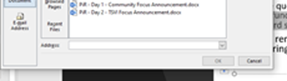
Paste in the Address edit field.
OR
Press ALT + E to move to the Address edit.
Type or paste in the web address.
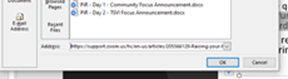
Select the OK button to close the dialog box.
OR
Press ENTER to select the OK button and close the dialog box, ore press TAB to move to the OK button and SPACE to select it.
There is now a link in the document that is descriptive and opens the web address when selected.